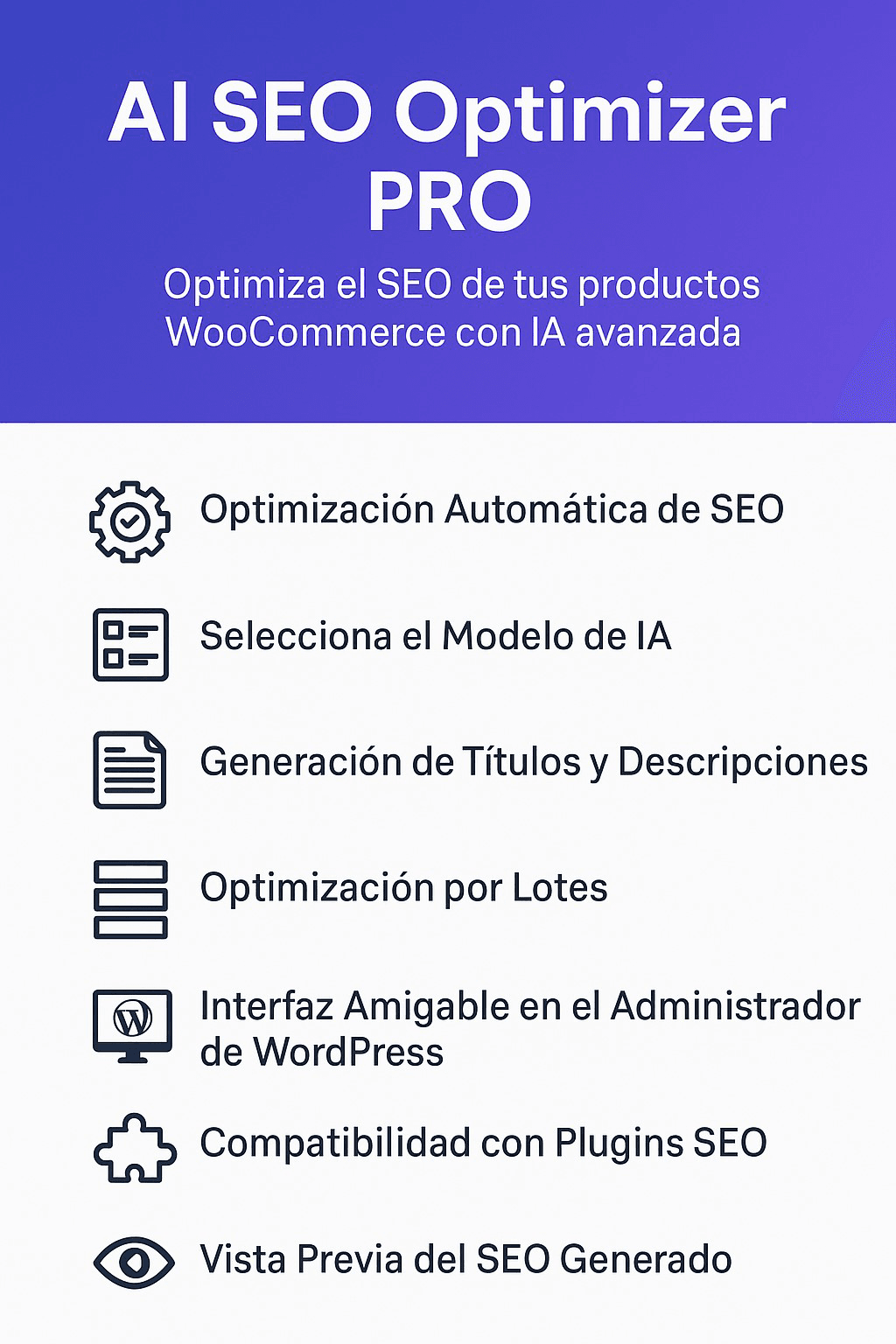Windows Sandbox un espacio aislado temporal en el cual podremos probar aplicaciones cuando no se está seguro de su procedencia como pueden ser software sospechoso o documentos adjuntos en correos electrónicos no seguros.
Cuando sea cerrada la ventana de Sandbox, toda la información contenida en la misma será eliminada permanentemente para de esta manera garantizar la seguridad de nuestro equipo.
Para instalar Windows Sandbox se debe cumplir con los siguientes requisitos mínimos:
-Windows 10 Pro o LTSC 2021, Windows 11 Pro (Sandbox no se encuentra disponible para Windows Home)
-Funcionalidades de virtualización habilitadas en el BIOS
-Al menos 4 GB de RAM (se recomiendan 8 GB)
-Al menos 1 GB de espacio libre en disco (se recomienda SSD)
-Al menos dos núcleos de CPU (se recomiendan cuatro núcleos con hiper-threading)
Como realizar la Instalación:
En nuestro equipo ir a Panel de control > Programas > Activar o desactivar una característica de Windows
Allí buscaremos y activaremos la casilla «Espacio aislado de Windows».
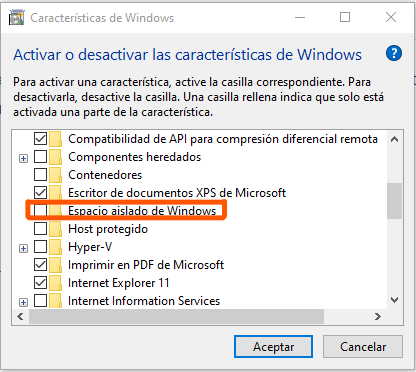
Una vez activada, Windows descargará e instalará los archivos necesarios para ejecutar Sandbox.
Finalizado el proceso, Windows solicitará reiniciar el equipo
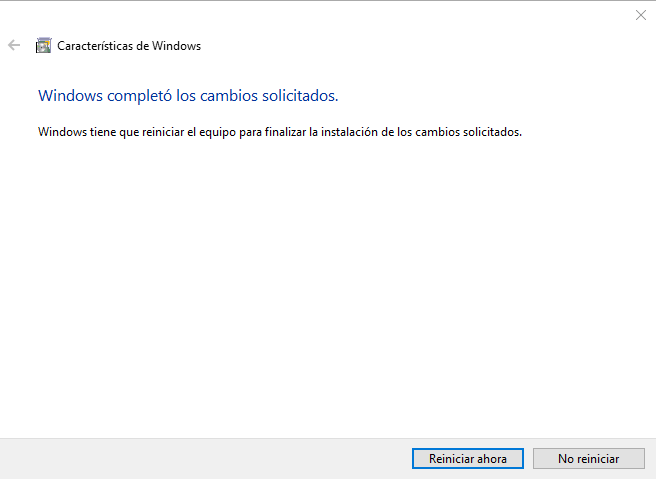
Reiniciado el equipo ya podremos utilizar Windows Sandbox
Configuración para Windows Sandbox
Cada vez que utilicemos Sandbox, este se iniciará con las características mínimas, esto incluye 4gb de Ram y sin aceleración GPU habilitada.
Para cambiar estas configuraciones deberemos crear un archivo personalizado para Sandbox.
Para ello ejecutaremos el bloc de notas e ingresaremos lo siguiente:
<Configuration> Aquí se agregan los parámetros </Configuration>
Aumentar RAM en espacio aislado de Windows
Si deseamos aumentar la memoria RAM, debemos agregar el siguiente parámetro:
MemoryInMB>MEMORIA-A-UTILIZAR</MemoryInMB
Reemplazamos «MEMORIA-A-UTILIZAR» por la cantidad en MB a utilizar, considera los siguientes valores referenciales:
4 gb >>> 4096 MB
6 gb >>> 6144 MB
8 gb >>> 8192 MB
12 gb >>> 12288 MB
16 gb >>> 16384 MB
Habilitar GPU en espacio aislado de Windows
Si deseamos habilitar el uso de GPU dentro de Sandbox, debemos agregar el siguiente parámetro:
<vGPU>Enable</vGPU>
NOTA: El uso de GPU está desactivado por defecto para mayor seguridad del equipo
Añadir carpeta local el espacio aislado
Si deseamos añadir una carpeta local al espacio aislado (Por ejemplo, nuestra carpeta de descargas), debemos agregar el siguiente parámetro:
<MappedFolders> <MappedFolder> <HostFolder>RUTA-1</HostFolder> <SandboxFolder>RUTA-2</SandboxFolder> </MappedFolder> </MappedFolders>
RUTA-1 es la ubicación o ruta completa de la carpeta que deseamos incluir en Sandbox, por ejemplo: C:\Users\Public\Downloads
RUTA-2 es la ubicación o ruta completa donde será ubicada dentro de Sandbox, es recomendable no indicar una ruta, de este modo la carpeta aparecerá automáticamente en el escritorio de Sandbox. Por lo que el parámetro SandboxFolder lo podemos obviar.
Por defecto, la carpeta añadida permite modificaciones, esto quiere decir, si añadimos un archivo y lo borramos, este tambien se eliminará del equipo. Si añadimos la siguiente linea «<ReadOnly>true</ReadOnly>» los archivos solamente serán de lectura y permaneceran en nuestro equipo, quedando de esta forma:
<MappedFolders> <MappedFolder> <HostFolder>RUTA-1</HostFolder> <SandboxFolder>RUTA-2</SandboxFolder> <ReadOnly>true</ReadOnly> </MappedFolder> </MappedFolders>
Ejemplo de archivo de configuración para Sandbox
Este sería un ejemplo de un archivo de configuración con 8gb de ram, GPU habilitada y la carpeta de descargas compartida dentro de sandbox:
<Configuration>
<vGPU>Enable</vGPU>
<MemoryInMB>8192</MemoryInMB>
<MappedFolders>
<MappedFolder>
<HostFolder>C:\Users\Public\Downloads</HostFolder>
<SandboxFolder>C:\Users\WDAGUtilityAccount\Downloads</SandboxFolder>
<ReadOnly>true</ReadOnly>
</MappedFolder>
</MappedFolders>
</Configuration>NOTA: Adicionalmente SandBox permite copiar y pegar archivos mediante CTRL+C y CTRL+V por lo que en algunos casos no será necesario incluir una carpeta de nuestro equipo
Finalizada nuestra configuración en el bloc de notas, haremos clic en archivo >Guardar como
Para guardar el archivo debemos indicar el nombre del archivo deseado y la extensión .wsb entre de doble comilla.

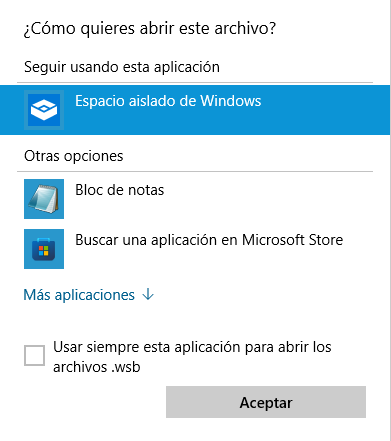
Cuando iniciemos el archivo por primera vez nos preguntará con que aplicación deseamos abrir el archivo .wsb, allí debemos seleccionar Espacio Aislado de Windows.
Ejemplos de preconfiguracion para Novatos:
Si no deseas crear un archivo de configuración o presentas problemas, puedes descargar uno de los siguientes: